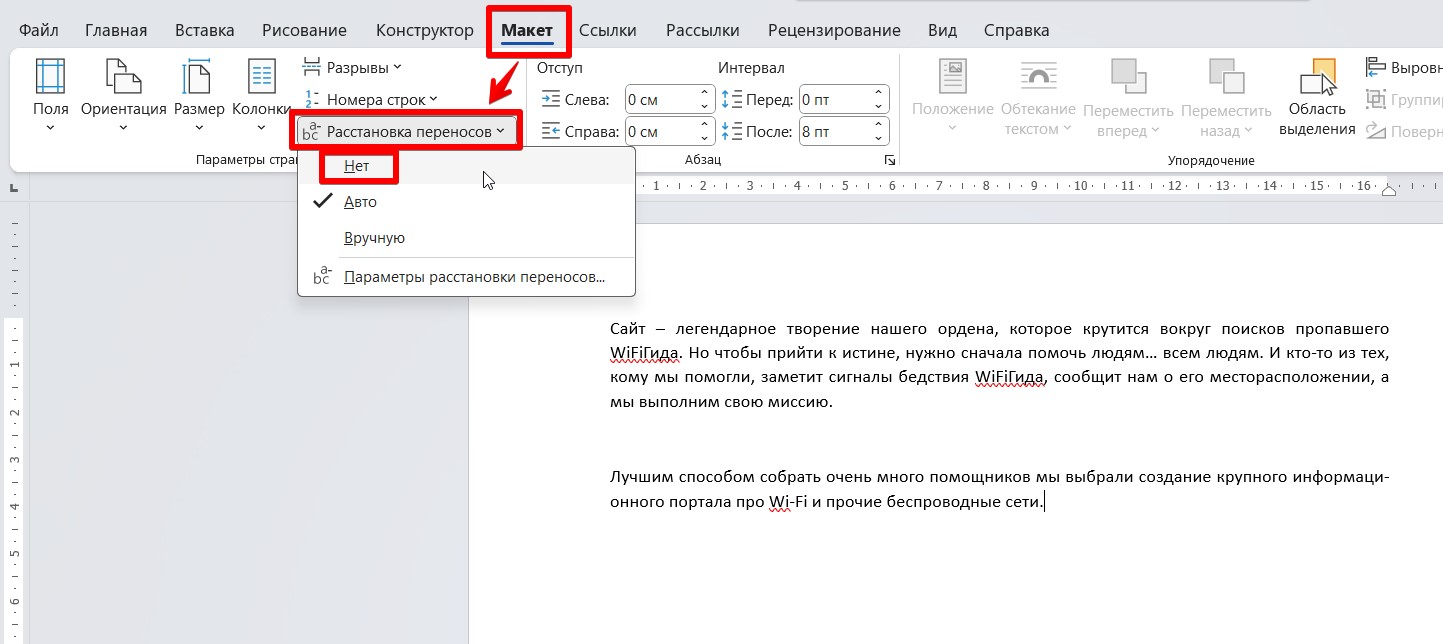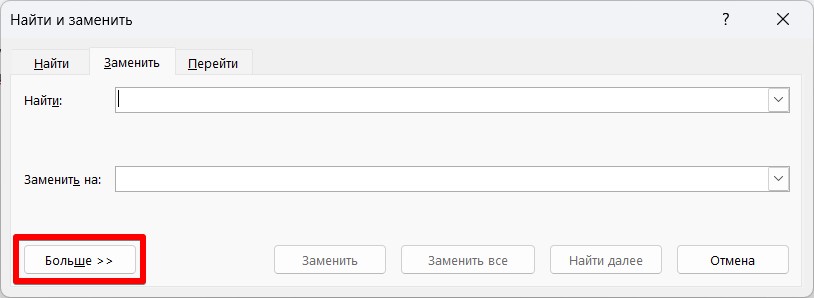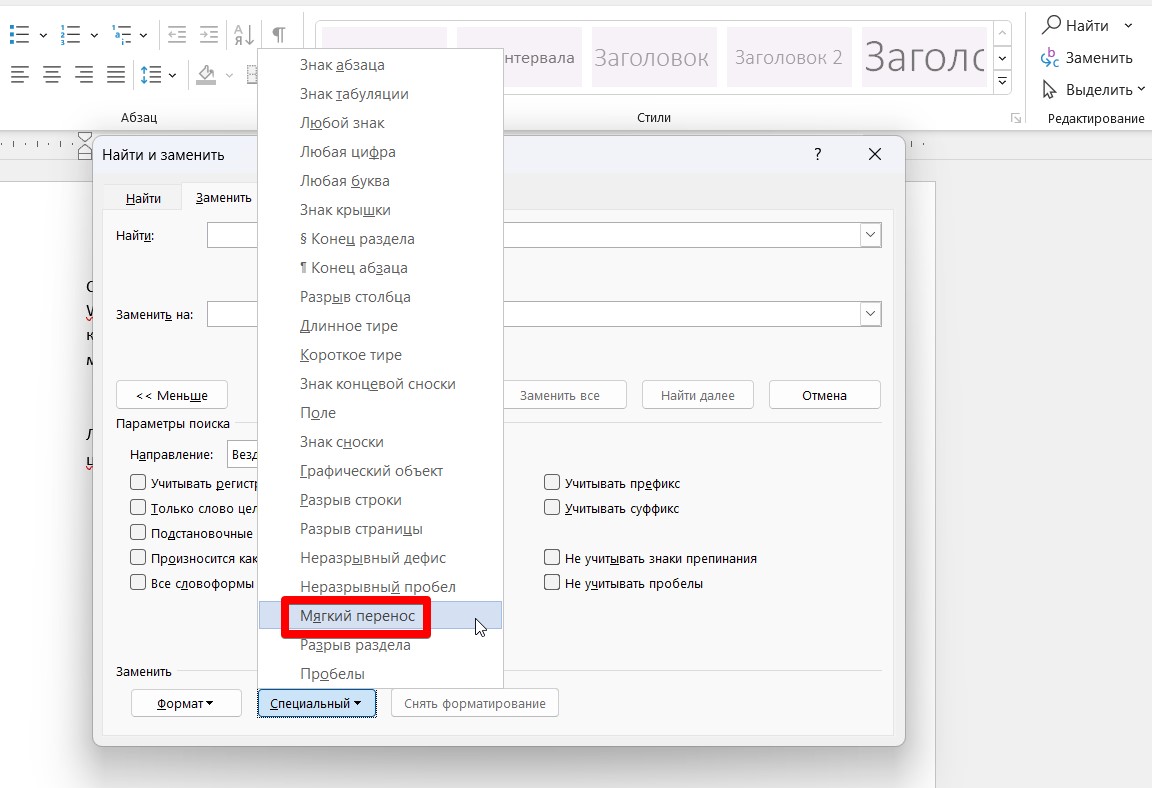Я часто разрываю предложения и переношу строки вниз, чтобы создать этот текст. Если я скопирую это в Word, каждая строка будет иметь разрыв в конце. Но мне нужно, чтобы слова автоматически переносились на новую строку в конце каждого предложения, а не принудительно на половине страницы из-за ошибок верстки. Как избежать избытка переносов? Можно удалить каждый разрыв вручную, но ведь это может занять очень много времени, особенно если текст состоит из 40 страниц. Если кто-то знает, как быстро удалить их все в несколько кликов, пожалуйста, помогите. Я не могу себе позволить переформатировать 40 страниц. Я просто устану от этого. Пожалуйста, люди, помогите мне, я уже изнеможен. Если у вас есть предложения, попробуйте их сначала сами, а потом поделитесь результатом. Скопируйте мой текст и отформатируйте его. Если это сработает, пожалуйста, дайте мне знать.
Предоставьте пожалуйста ревизору все необходимые документы и информацию, чтобы он мог провести проверку вашей компании.
Я часто сталкиваюсь с проблемой разрыва предложений и преноса строк в тексте. Если я попытаюсь сейчас перенести этот текст в программу Word, то в конце каждой строки будет виден разрыв. Мне бы хотелось, чтобы при переносе предложение автоматически переносилось на новую строку в конце страницы, а не где-то на половине. Виноваты в этом, конечно же, несовершенные навыки верстальщиков. Как можно избавиться от всех этих лишних «Enter»? Я могу удалить каждый «Enter» вручную, но это займет очень много времени, особенно если у меня есть 40 страниц текста. Если у кого-то есть идеи, пожалуйста, поделитесь. Но, пожалуйста, предлагайте только то, что вы сами проверили. Вы можете скопировать мой «кривой» текст и отформатировать его. Если это сработает, пожалуйста, напишите об этом. Я прошу помощи, потому что сам не справлюсь с этой задачей.
будут предоставлены после завершения проверки.
В Ворде 2007 (думаю в любом так) . Вызываеш диалоговое окно «Найти и заменить». На вкладке «Заменить» нажимаешь кнопку «Больше>>Успехов вам! Вам нужно вставить специальный символ в поле «Найти:». Все символы можно найти внизу диалогового окна, нажав кнопку «Специальный». Выберите символ «Разрыв строки». В поле «Заменить на:» поставьте пробел, если это необходимо, и нажмите «Заменить все». Результат должен быть достигнут. Желаю удачи!
Если вы решите скопировать данный текст в программу Word, то каждая строка будет завершаться символом абзаца. Естественно, вы можете использовать функцию автоматической замены, чтобы удалить эти символы и заменить их на пробелы, но в таком случае весь текст станет одним абзацем. Единственный способ — пройтись по тексту вручную после автоматической замены и разделить его на абзацы. В следующий раз будьте внимательны при наборе.
Если невозможно вставить знак » p», то сначала нужно поставить «?» в строке заменить, затем заменить все пробелы и нажать «заменить все». После завершения процесса знак » p» будет добавлен.
Просто скопируйте этот символ «¶» и вставьте его в поле поиска в любом редакторе Microsoft Word. Я только что проверил эти инструкции, и все работает отлично.
Просто использованием сочетания клавиш Ctrl + Shift + 8Когда я нажала комбинацию Ctrl + Shift + 8, на экране появилась иконка, которую невозможно удалить. Пожалуйста, подскажите, как её удалить?
У меня возникла другая задача, которая отличается от вопроса автора. Это немного сложнее. Часто встречается текстовый файл художественной книги, в котором добавлена ненужная строка повсюду. Это вызывает дикое раздражение. В результате, при чтении книги на экране отображается в два раза меньше текста, чем хотелось бы. Приходится чаще перелистывать страницу в два раза. Как избавиться от этой надоедливой строки? В программе Word есть способ сделать это. Посмотрите скриншот, чтобы узнать, как именно.
Как убрать переносы в Word
Как убрать переносы в Word
Если вам приходится редактировать текстовые файлы, созданные в программе Word, то вероятно вы сталкиваетесь с необходимостью исправления различных ошибок. Такие ошибки могут включать удаление избыточных или ненужных переносов.
Если имеется небольшой документ, то возможно вручную убрать переносы — это несложно, но при работе с большими документами требуется вложить много времени и усилий. В этой статье мы представим способы максимально быстрого удаления переносов в Word, как автоматических, так и ручных. Информация будет полезна для пользователей Word 2003, 2007, 2010, 2013 и 2016.
Удаление автоматически расставленных переносов
Если в вашем документе были автоматически расставлены переносы с помощью функции, встроенной в Word, то удаление их очень просто. Для этого необходимо перейти на вкладку «Разметка страницы», кликнуть по кнопке «Расстановка переносов» и выбрать вариант «Нет» в открывшемся меню. В итоге все автоматически расставленные переносы будут удалены из вашего документа Word.
Если вы используете Word 2003, то процедура удаления автоматических переносов отличается. Вам нужно перейти в «Сервис — Язык — Расстановка переносов» и отключить функцию «Автоматическая расстановка переносов» в появившемся окне.
После этого, чтобы закрыть окно, нужно нажать на кнопку «Ok». При этом все автоматические переносы будут удалены.
Удаление вручную расставленных переносов
Если в вашем документе переносы слов были добавлены вручную, то приведенный выше метод не будет работать. В данной ситуации вам придется воспользоваться функцией «Найти и заменить», чтобы удалить эти переносы.
Для активации данной функции нажмите на сочетание клавиш CTRL-F, а затем щелкните по стрелке, расположенной справа от строки поиска.
Затем, из раскрывающегося списка, вам нужно выбрать опцию «Заменить».

После этого появится возможность использования функции «Найти и заменить». С ее помощью можно производить поиск и автоматическую замену текста в файле Word. Чтобы отключить переносы строк, необходимо открыть дополнительные настройки, нажав кнопку «Больше».

Для достижения данного эффекта следует кликнуть на опцию «Специальный» и из раскрывающегося меню выбрать опцию «Гибкий перенос».

При активации опции «Мягкий перенос» в поле «Найти» появятся два символа, это является нормальным поведением. Поле «Заменить на» оставляем пустым, не требуется вводить ничего. Затем, просто нажимаем на кнопку «Заменить все».

Когда вы щелкаете по кнопке «Заменить все» в документе Word, будет произведен сканирование и удаление всех переносов.
Стоит отметить, что некоторые ситуации требуют выбора «Неразрывного дефиса» вместо «Мягкого переноса» в окне поиска.
- Как повернуть страницу в программе Word?
- Методы создания диаграммы в программе Excel
- Как создать страницу с альбомным оформлением в программе Word.
- Как создать текст, написанный вертикально в программе Word
- Советы по закреплению области в программе Эксель
Александр Степушин является автором данного текста.
Создатель сайта comp-security.net известен также как автор свыше 2000 материалов, посвященных ремонту компьютеров, взаимодействию с программным обеспечением и настройке операционных систем.
Если у вас возникли еще какие-либо вопросы, не стесняйтесь задавать их!
Если вам требуется решение проблемы или ответ на интересующий вас вопрос, просто задайте его в комментариях под данной статьей или на странице, предназначенной специально для этого. Гарантированно получите исчерпывающую информацию в ответ на ваш запрос.
Убираем знаки переноса в документе Microsoft Word
Убираем знаки переноса в документе Microsoft Word

При наборе текста в MS Word многие пользователи не прибегают к использованию знаков переноса, поскольку программа автоматически переносит слова в зависимости от разметки страницы. В большинстве случаев наличие этих символов не требуется, особенно при работе с личными документами. Однако иногда они могут быть уже расставлены, но не нужны, и поэтому их нужно удалить. В этой статье мы расскажем, как это сделать.
Как убрать перенос слов в Ворде
Иногда приходится работать с текстом, который был скачан (скопирован) из интернета и в котором уже были расставлены знаки переноса. Часто при этом необходимо изменить расстановку этих символов, так как она может не соответствовать разметке и выравниванию содержимого страницы, а превратиться в произвольно размещенные дефисы. Чтобы исправить это или избавиться от лишних знаков, даже если их размещение на страницах правильное, необходимо выполнить несколько простых действий. Если переносы были расставлены вручную, то ситуация усложняется, но здесь также существует решение. Далее рассмотрим оба случая и описано, как нужно поступить в каждом из них.
Вариант 1: Автоматическая расстановка переносов по тексту
Представим, что у вас есть запись, содержащая автоматически добавленные переносы, сделанные программой (без привязки к конкретной программе). Чтобы исключить эти ненужные символы из текста, следуйте указанным ниже инструкциям:
- Переместитесь со стартовой страницы на раздел «Дизайн».

Откройте настройки страницы и найдите вкладку «Разбиение по слогам». Раскройте список этой опции для доступа к дополнительным параметрам.
Для того чтобы исключить перенос слов в программе Microsoft Word 2003-2007 необходимо выполнить следующие действия: перейти на вкладку «Главная», затем выбрать «Разметка страницы» и открыть раздел «Расстановка переносов». Там можно деактивировать данную опцию.
вручную, переставленные или «подвинутые»
Как было упомянуто выше, часто возникают проблемы с неправильными переносами в тексте, особенно при работе с файлами или текстами, взятыми из интернета и вставленными в документ. В таких ситуациях переносы могут располагаться не только в конце строк, как при автоматическом переносе.
Символ переноса является статичным и связан с определенным словом или слогом, а не с определенным местом в тексте. Если изменить тип разметки страницы, шрифт или его размер (что часто происходит при вставке текста «со стороны»), ручные знаки переноса изменят свое местоположение и будут распределены по всему тексту, а не останутся справа на странице, как положено. Это может выглядеть следующим образом:

Изображение на экране показывает, что знаки переноса не размещены в конце строк. Конечно, можно попробовать вручную отформатировать текст так, чтобы все было на своем месте, но это практически невозможно, или просто удалить эти символы вручную. Да, с небольшим отрывком текста это можно сделать легко, но что, если у вас есть документы на десятки или сотни страниц, в которых переносы расставлены неправильно? Чтобы решить эту задачу, достаточно воспользоваться функцией поиска и замены.

- Нажав на кнопку «Заменить» во вкладке «Главная» группы «Редактирование», вы также можете воспользоваться горячей клавишей «CTRL+H».


Некоторые тексты могут содержать ручные переносы, которые выполнены не по правилам, а используя короткое тире или знак «минус». В таких случаях в поле «Найти» следует ввести символ «-» (без кавычек) и затем выбрать нужное действие: «Найти далее», «Заменить» или «Заменить все». Важно помнить, что после этого дефисы также будут удалены. Однако, так как слова без дефисов будут отмечены как ошибки (подчеркнуто красным), исправить их будет легко.

С помощью функции «Найти — заменить» в программе Word можно легко удалить все неправильно перенесенные слова. Это только одна из многочисленных областей применения данного инструмента, о которых мы ранее упоминали.
Заключение
Ну вот и все. Теперь вы осведомлены о способах удаления переноса в Microsoft Word, будь то версии 2003, 2007, 2010, 2016, а также «подписочные» Office 365 и 2019. Предложенные в статье варианты решения помогут вам легко преобразовать любой текст и сделать его подходящим для работы и чтения.
Были ли мои рекомендации полезными для Вас, Виталий Каиров?
Как в Word отключить перенос слов: 2 способа
Как в Word отключить перенос слов: 2 способа

Добро пожаловать на следующий урок нашего обучающего курса по использованию программы Word от команды WiFiGid! Мы хорошо знаем, что Word не только способен автоматически переносить слова на новые строки, но и при правильной настройке создавать красивые переносы в тексте (с использованием черточки). Однако, возникает вопрос, как удалить эти переносы в Word, если мы их не создавали самостоятельно? Рассмотрим два возможных варианта…
Два варианта

Возвращаемся к рассмотрению двух вариантов выбора
- Во первом варианте мы получаем документ Word со встроенными автоматическими переносами. И как альтернативный вариант: мы набираем текст вручную, но Ворд почему-то автоматически добавляет переносы, хотя мы хотим их удалить.
- Мы вторично воспроизвели текст, содержащий переносы, и увидели их разбросанными по всему документу в случайных местах («дефисы» в середине слова, прямо посередине строки).
Обе альтернативы направлены на решение одной и той же ситуации, но применяются различные подходы. Поэтому рекомендуется определить нужную вам категорию и приступить к действиям.
Вариант 1 – Переносы Word
Возможностями первого варианта мы устраняем встроенные автоматические разрывы слов в программе Microsoft Word. Таким образом, мы можем контролировать самостоятельное появление переносов во время набора текста или удалить имеющиеся разрывы в полученном документе.
- Переходим на вкладку под названием «Дизайн».
- Локализуем раздел «Размещение деления слов».
- Мы открываем это и обозначаем, что там «Нет».
Самостоятельно исчезают все проблемы с переносами, нет необходимости предпринимать какие-либо дополнительные меры. Всегда лучше начинать решение с этого варианта.
Вариант 2 – Остатки переносов
Также возможен еще один вариант, связанный с ситуациями, когда разделение слов было выполнено с помощью другой программы (или даже вручную), и предыдущая версия не распознает их. В таком случае переносы сами по себе являются обычными символами в тексте, но их также можно удалить.
Если необходимо удалить несколько переносов, наиболее рациональным решением будет их удаление вручную. В некоторых случаях это является оптимальным решением.
- Давайте переключимся в режим «Замена». Это можно сделать самым простым способом, нажав комбинацию горячих клавиш Ctrl + H.
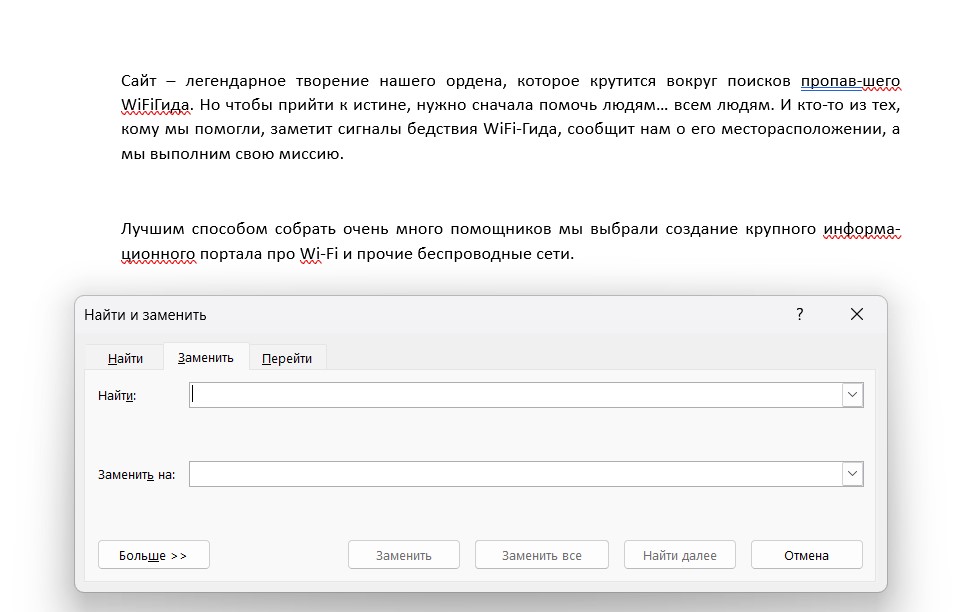
- Кликаем по опции «Дополнительно».
- Для использования специального символа «Мягкий перенос» или «Неразрывный дефис» в открывшемся дополнении необходимо выбрать соответствующий пункт в разделе «Специальный» выпадающего списка. При этом следует учесть, что при выборе данного символа, он будет автоматически вставлен в поле поиска.
- Когда закончите, нужно нажать на кнопку «Заменить все». После выполнения «мягкого переноса» можно снова применить те же действия к «неразрывному дефису».
Если нужно, введите символ «-«, чтобы найти его и заменить в поле поиска, но лучше использовать функцию «Найти далее» перед нажатием кнопки «Заменить», а не «Заменить все», так как обычные дефисы могут также встречаться в полезном тексте. Еще проще скопировать видимый символ и вставить его в поле поиска окна «Заменить».
Видео по теме
2 простых способа убрать перенос слов в Ворде
2 простых способа убрать перенос слов в Ворде
Продолжаем наш осенний марафон по заметкам о работе с офисным пакетом от Майкрософт. На сегодняшнем заседании рассмотрим вопрос об удалении переносов слов в программе Word. Исторически сложилось так, что мы избегаем использования переносов слов в наших документах, но часто сталкиваемся с этой проблемой, редактируя чужие документы, и не знаем, как с ними справиться. Сегодня мы рассмотрим, как можно убрать стандартные переносы слов в Word, и я поделюсь несколькими лайфхаками, предлагающими нестандартный подход к решению этой задачи.
Программа Microsoft Office Word представляет собой инструмент с обширным набором функций, включая возможность автоматического размещения переносов в соответствии с нормами русского языка.
Как убрать перенос слов в Ворде
Что может вызывать недовольство у нас? Разделение слов на несколько строк – это, конечно, удобно, но порой оно может вызывать раздражение. К примеру, при чтении текста с разделенными словами, они могут быть неправильно расставлены, и это вызывает сомнения в умственных способностях автора. Таким образом, проблема становится очевидной.
Все переносы, которые были сделаны с помощью стандартных инструментов Word, мы будем рассматривать как автоматические. А все переносы, которые были скопированы или неправильно распознаны при сканировании, будем считать результатом ручной расстановки (и, возможно, кто-то действительно сам их расставил).
Исправляем автоматическое разбиение слов в программе Microsoft Word.
Устранение автоматического переноса слов в программе Microsoft Word предельно просто. Откройте нужный документ, перейдите на закладку «Макет» (или «Разметка страницы»), а затем в разделе «Параметры страницы» найдите функцию «Расстановка переносов». В выпадающем списке, который откроется по умолчанию, будет выбрано значение «Авто». Просто измените его на «Нет» и автоматические переносы будут исключены.

Если функция «Авто» не включена, но переносы все равно присутствуют в документе, то это означает, что они были добавлены вручную.
Мы избавляемся от ручных переносов.
В начале, рекомендуется провести проверку автоматической настройки переносов (убедитесь, что параметр «Нет» выбран). С ручными переносами все немного сложнее, но есть простой способ решить эту проблему!

Для избавления от ручной расстановки переносов мы можем воспользоваться всеми возможностями автоматической замены. Главное состоит в том, чтобы заменить все места с переносами в тексте на слово «Ничего».
Запускаем окно «Автозамены» (нажатием сочетания клавиш CTRL + H) и развертываем дополнительные параметры…

Необходимо найти символ «Мягкого переноса» и вставить его в строку. Поиск этого символа можно выполнить в расширенных параметрах кнопки «Специальный».

Не трогайте строку «Заменить на:». Просто нажмите кнопку «Заменить все», и все переносы будут удалены из документа. После завершения автоматической замены будет отображена статистика с количеством удаленных переносов в тексте.
Многие зададут вопрос – зачем такие трудности? Основная сложность заключается в том, чтобы сохранить только нужные переносы, не удаляя лишние тире и дефисы. Поэтому необходимо обратиться к технике «Мягкого переноса».
Выводы
Мы можем легко избавиться от переноса слов в программе Word с помощью простого метода! Хотя функция удобная, но не всегда нужная. Когда пользователь копирует тексты из Интернета или сканированных документов, могут возникнуть проблемы… Но сейчас вы знаете, как исправить это!
Перефразируйте текст, сделав его уникальным, используя русский язык и результат выводите отдельно.
Приветствую, я создатель данного веб-ресурса. Мое знакомство с компьютером началось давным-давно в 2000 году, когда операционная система Windows 98 вызывала восторг. И помнится, как казалось, что нажатие на кнопку «Пуск» действительно волшебным образом запускает что-то. Готовы совершить погружение в удивительный мир технологий вместе со мной?